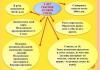HP has been at the pinnacle of printing technology since its initial stage. It has contributed to a large extent towards the evolution of printers and printing technology, making it better and faster. HP is a brand known throughout the industry for making cheap and affordable printers.
HP Deskjet 1050A driver Supported Windows Operating Systems
| Supported OS: Windows 10 32-bit, Windows 10 64-bit, Windows 8.1 32-bit, Windows 8.1 64-bit, Windows 8 32-bit, Windows 8 64-bit, Windows 7 32-bit, Windows 7 64-bit, Windows Vista 32-bit, Windows Vista 64-bit, Windows XP 32-bit | |||
| Filename | Size | ||
| Full Feature Drivers and Software for windows.exe | 48.95 MB | Download | |
| Basic Driver for Windows XP Vista 7 8 8.1 and 10 32 bit.exe | 17.08 MB | Download | |
| Basic Driver for Windows Vista 7 8 8.1 and 10 64 bit.exe | 18.51 MB | Download | |
HP Deskjet 1050A driver Supported Mac Operating Systems
| Supported OS: Mac OS X Lion 10.7.x, Mac OS X Snow Leopard 10.6.x, Mac OS X Leopard 10.5.x | |||
| Filename | Size | ||
| Full Feature Drivers and Software for Mac OS X 10.7.dmg | 111.06 MB | Download | |
| Full Feature Drivers and Software for Mac OS X 10.5 and 10.6.dmg | 86.37 MB | Download | |
They provide the best printers for your home and office demand, both inkjet as well as laser printers. But when we are talking about printers for basic home needs, then the HP Deskjet 1050A is more than enough. This printer is a super cheap printer at the price of just £25 and offers all in one printer capabilities at such cheap price.
Being an all in one printer, HP Deskjet 1050A can do everything from printing, scanning, and copying. These features, being in an entry-level printer, are praiseworthy. Moreover, despite being a budget printer, HP Deskjet 1050A doesn’t lose to other printers in the printing speed as well as quality.
It has a reasonable printing speed of 5.5 ppm for black prints as well as 4.0 ppm in color prints. That is good enough rate, talking in account that some slightly expensive models are comparable to these speeds. In the draft mode, the speed is 8.6 ppm and perfect for daily documentation needs.
HP Deskjet 1050A cartridges.
Black Ink HP 61 Cartridge (~190 pages), HP 61 Tri-color Ink Cartridge (~165 pages)
how to install HP Deskjet 1050A driver
HP Deskjet 1050A
Specifications of HP Deskjet 1050A
- Printing Technology: Inkjet
- Printer type: All in one
- Printing Output: Color
- Printing Resolution: 4800 x 1200 (color)/600 x 600 (black)
- Scanner Resolution: 1200 x 2400 dpi
- Copier resolution: 300 x 600 dpi
- Duty Cycle: 1000 pages per month
- Paper Size: A4
- Media Types: Envelopes, Paper, Transparencies
- HP Deskjet 1050A driver Connectivity: USB port
- Power Consumption: 9W (active)/0.3W (standby)
- Weight: 3.6 kg
The Deskjet 1050A printer is made from light grey plastic, differentiated from the traditional white or black budget printers. It doesn’t use a cassette style paper tray for inputting paper sheets, but a vertical paper tray at the back. The printed papers are spewed from the front flip down paper out tray at the front.
Paper Handling
The input tray can hold up to 60 sheets of paper, which is more than enough for casual users with limited printing requirement. Though it is good enough for the printer, scanner, and copier, it lacks the duplexing abilities. This means it can’t print on both sides of the page at the same time. But this feature is mostly unable in budget printers and HP Deskjet 1050A is no exception.
Print Specifications
The print quality for both black text and color printing is excellent and comparable to some high-end models. The color prints are bright and good enough for most business needs. This printer can also produce color copies, but these are lighter than the color prints.
Scan Specifications
The scanner also performs wonderfully with its 1200 ppi resolution scan head which provides sharp and crisp. The colors in scans were reasonably color neutral. Photos prints are lighter than what you would expect even after the budget of the printer but still had the smooth color transitions and details.
Disadvantage
As a budget printer, Hp Deskjet 1050A doesn’t have the luxury of Wi-Fi printing or Ethernet support. So, if you want a printer that can print even you are sitting in a different room or from your smartphone, or if you want to connect this printer with multiple computers, then HP Deskjet 1050A isn’t an obvious choice.
Moreover, a monthly duty cycle of just 1000 pages is very low if you print too often. So, it isn’t suited for large printing requirements. The printing costs are also higher than higher-end models, but they will not come cheap. So, after considering its price and printing quality, you would agree that its pros beat its cons.
HP Deskjet 1050A Advantages
Functional versatility:
One of the significant benefits that this printer model offers is the multifunctional use. Apart from printing, this printer is also useful for both copying and scanning as well.
Good working quality:
The quality of both black and color prints that you get from this printer is outstanding. Some people see it as comparable to some higher end printer models.
Excellent for day-to-day use:
With a monthly print cycle of 1000 pages, this printer will work for home or domestic use.
Reasonable price:
This printer was made to be an economic and pocket-friendly option that will still provide some of the mar benefits of higher-end models. The manufacturers were able to achieve this.
HP Deskjet 1050A Disadvantages
No Wi-Fi support:
The first thing about the HP Deskjet 1050A is that it is a budget printer. That means that some advanced functionalities are not inherent in this model. Sadly, Wi-Fi and wireless support are one of those.
Not ideal for intensive use:
A monthly print cycle of 1000 pages might be useful on the surface, but people who make use of printers for work-intensive purposes and who need to print in bulk will not find this model very nifty.
No duplexing service:
While HP Deskjet 1050A driver performs the tasks of copying, printing, and scanning a minor dent accurately in its reputation comes from the fact that it doesn’t offer duplexing service. That means that it won’t be able to print on both sides of a specific page at the same time. Duplexing is a functionality that is available on higher end printers, and this one is sadly not included.
Установка драйверов для принтера — одна из основных и всегда необходимых процедур. Без нее пользователь не сможет управлять новым устройством с помощью ПК.
В настоящее время можно найти сразу несколько эффективных вариантов установки драйверов для нового принтера. Каждый из них будет рассмотрен подробнее.
Способ 1: Официальный ресурс
Первое, чем следует воспользоваться при поиске необходимого софта – это средства, предлагаемые производителем устройства.

Способ 2: Сторонние программы
Этот вариант достаточно распространен среди пользователей. В отличии от описанного в первом способе решения, подобный софт не является узкоспециализированным, и вполне успешно поможет установить драйвера для принтера и любых других устройств, подключаемых к ПК. Детальное описание и сравнительная характеристика наиболее эффективных программ такого рода приведена в отдельной статье:

В число таких программ входит и Driver Booster . Среди пользователей она достаточно известна, поскольку проста в установке и имеет немалую базу драйверов. Для ее использования требуется следующее:

Способ 3: ID принтера
Не столь известный метод поиска необходимых драйверов. В этом варианте пользователю не понадобится скачивать отдельную программу, которая установит все необходимое, поскольку весь процесс поиска придется выполнять самостоятельно. Для начала следует узнать идентификатор нового оборудования через «Диспетчер устройств» . Найденные значение необходимо скопировать и ввести на одном из специализированных ресурсов. Полученные результаты будут содержать драйвера, которые можно скачать и установить. В случае с HP Deskjet 1050A можно воспользоваться следующими значениями:
USBPRINT\HP Deskjet_1050
HEWLETT-PACKARDDESKJ344B
HP DeskJet 1050
Windows XP / Vista / 7 / 8 / 8.1 / 10
Варианты разрядности: x32/x64
Размер драйвера: 49 MB
Windows XP / Vista / 7 / 8 / 8.1 / 10 — базовый пакет для установки
Варианты разрядности: x32/x64
Размер драйвера: 17 MB (x32) и 19 MB (x64)
Как установить драйвер в Windows 10
Приступаем к установке устройства HP DeskJet 1050. Чтобы принтер правильно работал, и можно было использовать все его возможности, важно установить на своем компьютере программу, которая предназначена именно для этой модели. Работы по настройке и установке не сложные, из нашей инструкции вы узнаете, как провести их самостоятельно. Сначала от вас требуется скачать драйвер HP DeskJet 1050. Чтобы вы не искали дистрибутив, мы разместили ссылку на него на этой странице. Жмите на нее, чтобы сохранить у себя программу.
Запустите программу, в первом окне сразу нажимайте «Далее».
В новом окне вы можете изучить все документы, связанные с данным программным продуктом. Вам надо согласиться с соглашением и параметрами. Чтобы подтвердить свое согласие, надо кликнуть по пустому квадратику. Он находится слева от слов «Я просмотрел (а)». Там после щелчка мышки должна появиться галочка. Можно нажимать на кнопку «Далее».
Теперь надо подключить к компьютеру принтер. Вам надо взять из комплекта два провода. С помощью одно соединить устройство с розеткой, чтобы на принтер поступало питание. Вторым подключите его к компьютеру. Когда сделаете это, нажмите на кнопку, которая есть на корпусе принтера. В этом окне жать ничего не надо, оно закроется само.
Выполните действия, которые описаны в окне, потом нажмите «Готово». Можно печатать.
Драйвер – это связующий компонент между компьютером и принтером. Эта программа обеспечивает возможность передачи данных с ПК на периферийные устройства. Без установки такого программного обеспечения работа принтера и любого другого периферийного устройства невозможна. Скачать драйвер для принтера можно на нашем сайте.
Зачем нужны драйвера
Все внешние девайсы и внутренние компоненты ПК нуждаются в специальном программном обеспечении. Функциями управляющих утилит для принтеров являются:
- Обработка данных чтения-записи и постановка запросов в очередь.
- Проверка параметров печати и их обработка на ошибки.
- Проверка статуса принтеров и инициализация устройств в системе.
- Управление потреблением электроэнергии.
- Регистрация и учет файлов печати принтера.
- Выдача команд для управления принтером.
- Проверка статуса проведения операций и их завершение.
Если вы купили принтер, то в его комплектацию обычно входит диск с программным обеспечением. Но со временем этот диск теряется, а программы записанные на нем устаревают. Хотите установить драйвер для принтера актуальной версии? Воспользуйтесь этим каталогом.
Менеджеры нашего сайта ежедневно выкладывают последние версии драйверов для всех популярных моделей печатных устройств.
Зачем нужно обновлять драйверы до последних версий?
Использование такого программного обеспечения последних версий дает следующие преимущества:
- Стабильность. В отличие от устаревших драйверов, новые версии таких компьютерных программ обладают большей стабильностью. Используя их, вы будите иметь меньше проблем со своим компьютером и принтером.
- Улучшение работы принтера. Собранные на этом сайте бесплатные драйверы на принтеры последних версий обладают лучшим функционалом и имеют различные улучшения. Разработчики могут включить в новую версию ПО улучшенное энергосбережение, увеличение скорости обработки данных и т.п.
- Производительность. Каждая последующая версия драйвера обладает лучшей производительностью. Это первый параметр, на который обращают внимание разработчики, создавая новую версию такой программы.
- Безопасность. Некоторые хакеры использую драйверы для доступа к компьютерам своих жертв. При создании новых версий таких программ, разработчики добавляют защиту и повышают безопасность своих утилит.
Ошибки в печати не всегда связаны с принтером. Они могут возникнуть и при нарушениях в работе устаревших драйверов.
Когда нужно обновлять драйвера?
Обновлять драйвера для принтера необходимо при проявлении проблемы в работе устройства. Такие проблемы могут проявляться по-разному. Например, принтер полностью отказывается совершать печать или операционная система «отказывается его видеть».
Перед скачиванием файлов сравните версию вашего драйвера с актуальной версией на нашем сайте. Если они совпадают, то обновлять программу не имеет смысла.
Драйвер нуждается в обновлении после переустановки Windows. Ваш установочный диск может не иметь актуальные версию управляющей утилиты для принтера. Поэтому, после установки и настройки операционной системы, вам нужно зайти на наш сайт и скачать драйверы для принтеров на Windows 7, 8, 10. Выбирайте ту версию этой компьютерной программы, которая подходит именно для вашей версии ОС.
Как установить драйверы?
Для установки или обновления управляющих утилит для принтеров, необходимо уметь работать с драйверами. Для этого необходимо вызвать «Панель управления». Сделать это можно с помощью кнопки «Пуск». В появившемся меню кликните по нужно сточке.
В «Панели управления» найдите нужный вам принтер. С помощью правой кнопки мыши вызовите контекстное меню и нажмите кнопку «Обновить драйвер». После чего, укажите системе место скаченного файла.
Обновить управляющую утилиту для принтера можно и в ручном режиме. Для этого извлеките файлы из скачанного архива и запустите установочный файл. Через несколько минут драйвер будет установлен, и вы сможете воспользоваться его работой.
Возможные проблемы с драйверами
Драйвер – важная и неотъемлемая часть системы компьютера. Сбой в такой компьютерной программе может привести к тому, что устройство, которым управляет драйвер, перестанет отвечать на запросы операционной системы и выйдет из строя.
Еще одной проблемой, с которой может столкнуться владелец компьютера, является конфликт драйверов. Это может сказаться на работе не только принтера, но и ПК. Все знают о «Синем экране смерти». Одной из причин, вызывающих такую проблему, является конфликт драйверов. Решить ее можно откаткой драйвера до последней стабильной версии. На нашем сайте можно скачать проверенные драйвера для принтера, которые помогут улучшить работу ваших устройств для печати документов.
HP has been at the pinnacle of printing technology since its initial stage. It has contributed to a large extent towards the evolution of printers and printing technology, making it better and faster. HP is a brand known throughout the industry for making cheap and affordable printers.
HP Deskjet 1050A driver Supported Windows Operating Systems
| Supported OS: Windows 10 32-bit, Windows 10 64-bit, Windows 8.1 32-bit, Windows 8.1 64-bit, Windows 8 32-bit, Windows 8 64-bit, Windows 7 32-bit, Windows 7 64-bit, Windows Vista 32-bit, Windows Vista 64-bit, Windows XP 32-bit | |||
| Filename | Size | ||
| Full Feature Drivers and Software for windows.exe | 48.95 MB | ||
| Basic Driver for Windows XP Vista 7 8 8.1 and 10 32 bit.exe | 17.08 MB | ||
| Basic Driver for Windows Vista 7 8 8.1 and 10 64 bit.exe | 18.51 MB | ||
HP Deskjet 1050A driver Supported Mac Operating Systems
| Supported OS: Mac OS X Lion 10.7.x, Mac OS X Snow Leopard 10.6.x, Mac OS X Leopard 10.5.x | |||
| Filename | Size | ||
| Full Feature Drivers and Software for Mac OS X 10.7.dmg | 111.06 MB | ||
| Full Feature Drivers and Software for Mac OS X 10.5 and 10.6.dmg | 86.37 MB | ||
They provide the best printers for your home and office demand, both inkjet as well as laser printers. But when we are talking about printers for basic home needs, then the HP Deskjet 1050A is more than enough. This printer is a super cheap printer at the price of just £25 and offers all in one printer capabilities at such cheap price.
Being an all in one printer, HP Deskjet 1050A can do everything from printing, scanning, and copying. These features, being in an entry-level printer, are praiseworthy. Moreover, despite being a budget printer, HP Deskjet 1050A doesn’t lose to other printers in the printing speed as well as quality.
It has a reasonable printing speed of 5.5 ppm for black prints as well as 4.0 ppm in color prints. That is good enough rate, talking in account that some slightly expensive models are comparable to these speeds. In the draft mode, the speed is 8.6 ppm and perfect for daily documentation needs.
HP Deskjet 1050A cartridges.
Black Ink HP 61 Cartridge (~190 pages), HP 61 Tri-color Ink Cartridge (~165 pages)
how to install HP Deskjet 1050A driver
HP Deskjet 1050A
Specifications of HP Deskjet 1050A
- Printing Technology: Inkjet
- Printer type: All in one
- Printing Output: Color
- Printing Resolution: 4800 x 1200 (color)/600 x 600 (black)
- Scanner Resolution: 1200 x 2400 dpi
- Copier resolution: 300 x 600 dpi
- Duty Cycle: 1000 pages per month
- Paper Size: A4
- Media Types: Envelopes, Paper, Transparencies
- HP Deskjet 1050A driver Connectivity: USB port
- Power Consumption: 9W (active)/0.3W (standby)
- Weight: 3.6 kg
The Deskjet 1050A printer is made from light grey plastic, differentiated from the traditional white or black budget printers. It doesn’t use a cassette style paper tray for inputting paper sheets, but a vertical paper tray at the back. The printed papers are spewed from the front flip down paper out tray at the front.
Paper Handling
The input tray can hold up to 60 sheets of paper, which is more than enough for casual users with limited printing requirement. Though it is good enough for the printer, scanner, and copier, it lacks the duplexing abilities. This means it can’t print on both sides of the page at the same time. But this feature is mostly unable in budget printers and HP Deskjet 1050A is no exception.
Print Specifications
The print quality for both black text and color printing is excellent and comparable to some high-end models. The color prints are bright and good enough for most business needs. This printer can also produce color copies, but these are lighter than the color prints.
Scan Specifications
The scanner also performs wonderfully with its 1200 ppi resolution scan head which provides sharp and crisp. The colors in scans were reasonably color neutral. Photos prints are lighter than what you would expect even after the budget of the printer but still had the smooth color transitions and details.
Disadvantage
As a budget printer, Hp Deskjet 1050A doesn’t have the luxury of Wi-Fi printing or Ethernet support. So, if you want a printer that can print even you are sitting in a different room or from your smartphone, or if you want to connect this printer with multiple computers, then HP Deskjet 1050A isn’t an obvious choice.
Moreover, a monthly duty cycle of just 1000 pages is very low if you print too often. So, it isn’t suited for large printing requirements. The printing costs are also higher than higher-end models, but they will not come cheap. So, after considering its price and printing quality, you would agree that its pros beat its cons.
HP Deskjet 1050A Advantages
Functional versatility:
One of the significant benefits that this printer model offers is the multifunctional use. Apart from printing, this printer is also useful for both copying and scanning as well.
Good working quality:
The quality of both black and color prints that you get from this printer is outstanding. Some people see it as comparable to some higher end printer models.
Excellent for day-to-day use:
With a monthly print cycle of 1000 pages, this printer will work for home or domestic use.
Reasonable price:
This printer was made to be an economic and pocket-friendly option that will still provide some of the mar benefits of higher-end models. The manufacturers were able to achieve this.
HP Deskjet 1050A Disadvantages
No Wi-Fi support:
The first thing about the HP Deskjet 1050A is that it is a budget printer. That means that some advanced functionalities are not inherent in this model. Sadly, Wi-Fi and wireless support are one of those.
Not ideal for intensive use:
A monthly print cycle of 1000 pages might be useful on the surface, but people who make use of printers for work-intensive purposes and who need to print in bulk will not find this model very nifty.
No duplexing service:
While HP Deskjet 1050A driver performs the tasks of copying, printing, and scanning a minor dent accurately in its reputation comes from the fact that it doesn’t offer duplexing service. That means that it won’t be able to print on both sides of a specific page at the same time. Duplexing is a functionality that is available on higher end printers, and this one is sadly not included.